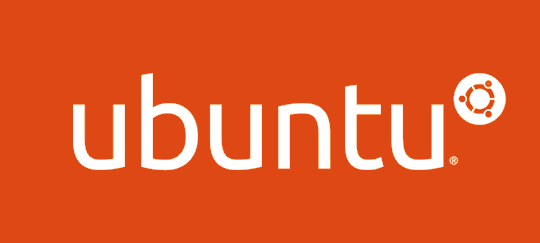
HDDが壊れて認識しないけどデータを取り出したいときにLinuxからだと取れることがあります。
有名なものでKNOPPIXというインストールの必要のないLinuxがあります。
これを使ってもいいのですが、機能的に不足な部分があったり使い慣れていなので、しっかりLinuxが簡単にいつでも使える環境が欲しいと思ったので、USBでブート可能なUbuntuを作成してみました。
手順
1.Ubuntu Desktop日本語版をダウンロードします。
2.MacにUSBメモリを接続しフォーマットします。
ファイル形式はなんでも良さそうです。
Macのディスクユーティリティからフォーマットして下さい。
複数パーティションを切りたい方は切って下さい。
その場合、USBメモリの容量は16GB以上が良いと思います。
3.ターミナルを起動し、次のコマンドを入力しubuntuの.isoを.imgに変換します
hdiutil convert -format UDRW -o ~/path/to/target.img ~/path/to/ubuntu.iso # 例 hdiutil convert -format UDRW -o ~/Users/owner/Desktop/target.img ~/Users/owner/Desktop/ubuntu.iso
4.ターミナルで次のコマンドを実行しディスクの一覧を表示し、USBメモリのデバイスパスを確認する
diskutil list
実行結果
/dev/disk0 #: TYPE NAME SIZE IDENTIFIER0: GUID_partition_scheme *251.0 GB disk0 1: EFI EFI 209.7 MB disk0s1 2: Apple_HFS Macintosh HD 250.1 GB disk0s2 3: Apple_Boot Recovery HD 650.0 MB disk0s3 /dev/disk1 #: TYPE NAME SIZE IDENTIFIER0: FDisk_partition_scheme *63.5 GB disk1 1: 0xEF 2.4 MB disk1s2
この場合、USBメモリは「/dev/disk1」になります。
5.先ほど結果にあったUSBメモリのパスを指定して、USBメモリをアンマウントします
diskutil unmountDisk /dev/diskN
# 例
diskutil unmountDisk /dev/disk1
6.sudoでコマンドを実行し、USBメモリにubuntuを書き込みます
sudo dd if=~/path/to/ubuntu.dmg of=/dev/rdiskN bs=1m # 例 sudo dd if=/Users/owner/Desktop/ubuntu.dmg of=/dev/rdisk1 bs=1m
7.ダイアログが表示されるので「取り出す」をクリックします。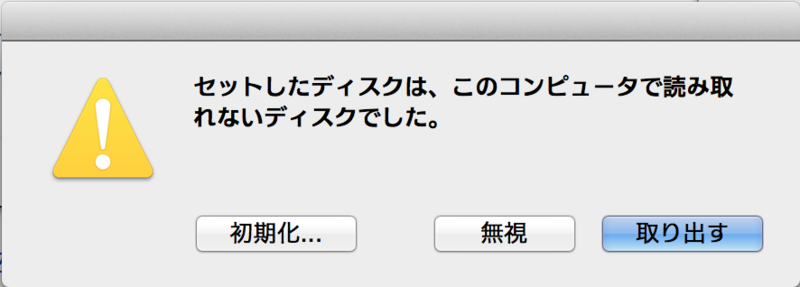
8.次のコマンドを実行してUSBメモリを取り出します。
diskutil eject /dev/diskN
# 例
diskutil eject /dev/disk1
USBメモリにubuntuが書き込まれたか確認するために、Macを再起動してaltキーを押しながら起動します。
ブートデバイスの選択画面が出るのでUSBメモリを選択します。
すると真っ黒な画面にubuntuの起動メニューが出てくるので「Try Ubuntu without installing」を選択して起動します。
これでUSBメモリに正常にubuntuが書き込まれていることが確認できます。
このUSBメモリはWindows、Macではちゃんと認識しなくなります。
ubuntuでのターミナル起動方法
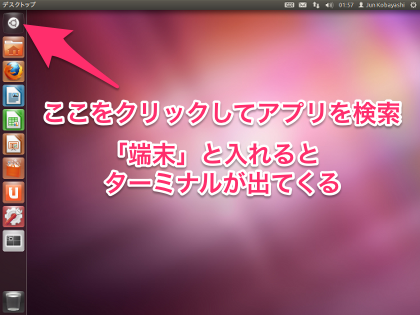
参考
How to create a bootable USB stick on OS X | Ubuntu
How to Create a Bootable Ubuntu USB Drive, for Mac, in OS X - Tuts+ Computer Skills Tutorial
Ubuntu入門本

Ubuntuではじめる! Linux入門キット 14.04対応
- 作者:水野源
- 出版社/メーカー:秀和システム
- 発売日: 2014/06/20
- メディア:単行本
- この商品を含むブログ (2件) を見る